Connecting the FRITZ!Repeater with the FRITZ!Box via Wi-Fi
Connect your FRITZ!Repeater to your FRITZ!Box via Wi-Fi to increase the Wi-Fi range of your home network easily and efficiently. If you are using a FRITZ!Box with FRITZ!OS 7 or later, the FRITZ!Repeater is automatically integrated into the Mesh and marked in the FRITZ!Box user interface with the Mesh symbol  . The FRITZ!Repeater then adopts all of the settings from the FRITZ!Box, such as Wi-Fi access information and guest access. In the Mesh, your wireless devices automatically connect to the wireless access point that offers the best Wi-Fi reception.
. The FRITZ!Repeater then adopts all of the settings from the FRITZ!Box, such as Wi-Fi access information and guest access. In the Mesh, your wireless devices automatically connect to the wireless access point that offers the best Wi-Fi reception.
Changes in the Mesh can then be easily made in the FRITZ!Box. The FRITZ!Box automatically transmits the new settings to the FRITZ!Repeater. If you still want to access the user interface of the FRITZ!Repeater, use the password from the FRITZ!Box to log in.
In this guide we show you how to easily connect your FRITZ!Repeater with your FRITZ!Box at the touch of a button (WPS - Push Button Configuration).
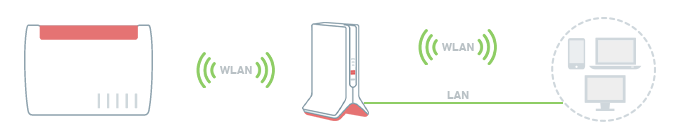
1 Loading the FRITZ!Repeater's factory settings
To perform the following steps, the FRITZ!Repeater must be set to factory settings:
- Push and hold down the Connect button for about 15 seconds.
- The Connect LED now indicates by alternately flashing and lighting up that the factory settings are being loaded and that the FRITZ!Repeater is being restarted. This process may take several minutes.
- The Connect LED flashes continuously for at least 1 minute as soon as the factory settings have finished loading.
2 Setting up the FRITZ!Repeater
Preparations
If the MAC address filter is enabled in the FRITZ!Box, disable it for the duration of the setup because otherwise the FRITZ!Repeater cannot to connect to the 5 GHz frequency band. The MAC address filter is not enabled in the factory settings:
- Click "Wi-Fi" ("Wireless") in the FRITZ!Box user interface.
- Click "Security" or "Radio Network" in the "Wi-Fi" menu.
- If available, click "Restrict Access to Wi-Fi".
- Enable the option "Allow all new wireless devices". If the option is not displayed, enable the Advanced View first.
- Click "Apply" to save the settings.
Setting up the FRITZ!Repeater as a wireless bridge
- For setup, position the FRITZ!Repeater near the FRITZ!Box.
- Wait about 1 minute until the FRITZ!Repeater has started and the Connect LED flashes.
- Briefly push the Connect button on the FRITZ!Repeater (for about 1 second). When you release the button, the Connect LED starts to flash quickly.
- Within 2 minutes: Push and hold down the Connect button on the FRITZ!Box until the Connect LED lights up. Other LEDs may also light up on the 5530 both the connect and WPS LEDs will come on.
3 Finding the ideal location for the FRITZ!Repeater
To extend the range as much as possible, the FRITZ!Repeater requires a fast and stable Wi-Fi connection to the FRITZ!Box:
- Position the FRITZ!Repeater so that the LED for connection quality glows green and not orange. You can find tips on positioning it in the guide Finding the ideal location for FRITZ!Repeater.
Related Articles
How to get the best Wi-Fi performance from your Fritz!Box
Find the best position for your router Every home has its unique conditions that affect the Wi-Fi connection. How thick are the walls and what are they made of, for example? Other devices that transmit radio waves can also influence connection ...FRITZBox WiFi keeps dropping out due to RADAR
5 GHz Wi-Fi network is occasionally disabled (radar signal) The 5 GHz Wi-Fi network of the FRITZ!Box or a Mesh Repeater (for example FRITZ!Repeater) is occasionally disabled. The message "Radar detection enabled. At the moment no Wi-Fi connection (5 ...Apple and Android WiFi Privacy causes WiFi Performance issues
WiFi Privacy or Randomised Mac addresses can cause significant performance problems in Home WiFi networks. Most modern devices such as the newer iPhones and Android devices have a setting that allows you to hide your devices MAC address from the ...I don't think I'm getting the speeds I'm paying for
Lot's of things can affect your speeds and most of them are to do with how you are accessing the internet and what speedtest server you are using. To get the best possible speedtest results you should be connecting via a wired connection directly ...What kind of speeds should I be expecting with your GigaFast service?
If you are using a wired connection on a 1Gbps ethernet port plugged directly into the WiFi the maximum speed you will receive will be 900Mbps, however, as the Fibre is a shared access service and you will have multiple devices connected to the ...